If you’ve had a look at any of the other articles on Geeky.inc then it’s likely that you’re either an Anime, gaming or 3D printing fanatic. If it’s the last of these three then you may be experienced, a bit of a beginner or just dipping your toes in the water to see what all the fuss is about. You may also be asking how to make a 3D print.
In this article then, I’m going to talk to those of you that fall into the beginner and toe dipping categories. My aim is to help you move from the edge of the pool and to take a bit of a swim in the shallow end. In other words, I want to help you to progress from the theoretical stage of 3D printing to producing your first 3D printed model.
Sounds easy but the first step on any journey is the hardest. Unless of course you’re running a marathon or climbing Mt. Everest. Those last steps are definitely the hardest!.
The thing with 3D printing though is that there is no last step. The technology is changing and advancing all the time so trying to keep up with the latest trends, tips or hardware developments is a long chase. Let’s not worry though at the moment of the journey and focus more on the starting line.
Right, that’s enough of the “journey” analogies I think and time to get on with it and show you how to make a 3D print.
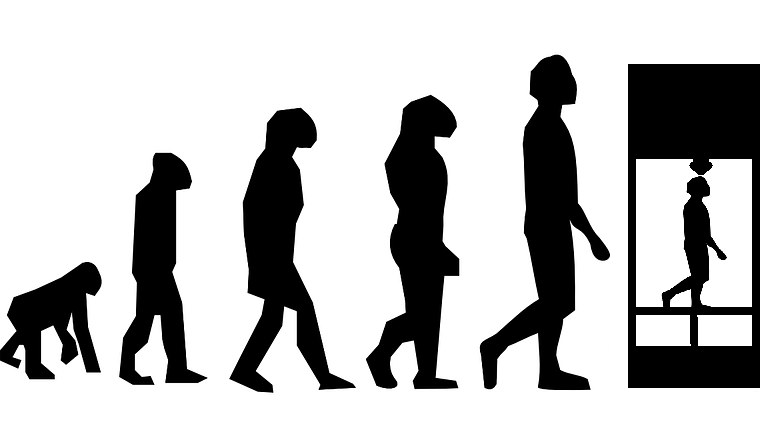
Starting Out
So, you’ve made the wise decision (in my humble opinion) to start 3D printing. But where to start? The first thing to do is decide what sort of things you want to 3D print. With me, I’m a collector so I wanted to 3D print character models and display pieces that would fir among my collection of other figures that I’d purchased. You may through want to print miniatures for tabletop gaming, functional objects such as tools or gadgets or you maybe even have designed “the next big thing” which you can 3D print and sell. Whichever of these, or some other reason, it is then the choice of printer is key.
As I can best describe this experience and process from my own perspective, I’ll use that as my reference point to guide you through. I started out by buying what I thought was the best option for printing the larger object that I wanted to produce. I therefore bought my first 3D printer which was an FDM (Fused Deposition Modelling) machine, the Creality Ender 3 Pro. The reason I chose this was its popularity and the fact that I’d read it was the biggest selling printer at the time and ideal for beginners.
The Ender 3 and its later incarnations is a great starter printer and fairly reasonably priced. There are other manufacturers out there that produce very similar designs of printers but that’s not that they’re copying each other. The simple fact is that the “gantry” design of moving the hot end nozzle on an X, Y and Z axis works. Therefore, if it ain’t broke, don’t fix it!

OK, printer bought but now the learning starts. If you haven’t started with 3D printing yet then I’ll give you a small warning that the learning curve is a steep one. However, if you put the time in and stick with it, you’ll soon be printing like a mad thing!
When you first buy a 3D printer pf any brand, it will likely come with either a thumb drive or SD card with a couple of test prints on it. You may also be guided to a link on the manufacturer’s website to download a file. Whichever it is, its not a bad idea to try these out but they do tend to be very simple and can put some people off altogether.
The go-to first print for a lot of beginners is what’s lovingly referred to as a “Benchy”. This is a relatively simple model of a small boat like those shown in the lead image to this article. The Benchy is so named as it’s meant to give you a benchmark print showing that your printer is correctly calibrated. All very good and a nice starting point but maybe not that exciting?
However, who am I to say that the Benchy is boring? So, let’s use the friendly little floater as our first print and see how to make a 3D print.
Step1: Downloading the File
As I said, you may well have been provided with a file of a Benchy when you bought your printer. If not though, you’ll need to find it online and download it to your PC in the first instance.
With any 3D printable file, there are a vast amount available online to download. The majority of these are free but some sites do require to pay for the privilege of using the files. As I said, I’m treating this article as if it were being read by a complete beginner so forgive me if I explain briefly about Thingiverse. This is what’s known as a 3D printable file repository and has over a million 3D designs which are all free. The only thing you need to do is sign up to the site and put up with the occasional ad. Apart from that, you can search for and usually find anything you cab think of. In the case of our Benchy, then of course, there are loads.
However, the Benchy model has become so widespread and popular that you will now find lots of different variations on a theme. I’ve stuck to the standard model and found this one for you to download.
If you know your way around your PC then downloading won’t be a problem so just then save it to an appropriate folder. The next thing then is to prepare it for printing.
Step 2: Slicing the File
Setting up a Cura profile
In 3D printing the term “slice” or “slicing” is used to describe the process of preparing the digital 3D file so that it can be printed. This requires a specific piece of software which is called, you guessed it, a slicer.
The most popular and widely used slicer out there is Cura which is an open source and free software developed by Ultimaker. Coincidentally, Ultimaker are also the driving force behind Thingiverse so they’re really at the forefront of providing free resources to those interested in 3D printing.
So, you’ve hopefully by now downloaded both the Benchy file and Cura so now it’s time to slice! Open up Cura and you’ll be presented with the UI (User Interface). There are a few settings that you need to adjust on Cura at his stage. The main thing you need to set up first is a profile for your particular printer.
Go to the top of the screen again and you’ll see a bar there which may well already have the name of am Ultimtimaker printer added. As the printer I’m using isn’t that make, I need to change it. Therefore, click on this and you’ll get a dropdown that allows you to “Add Printer” as circled in the image below.
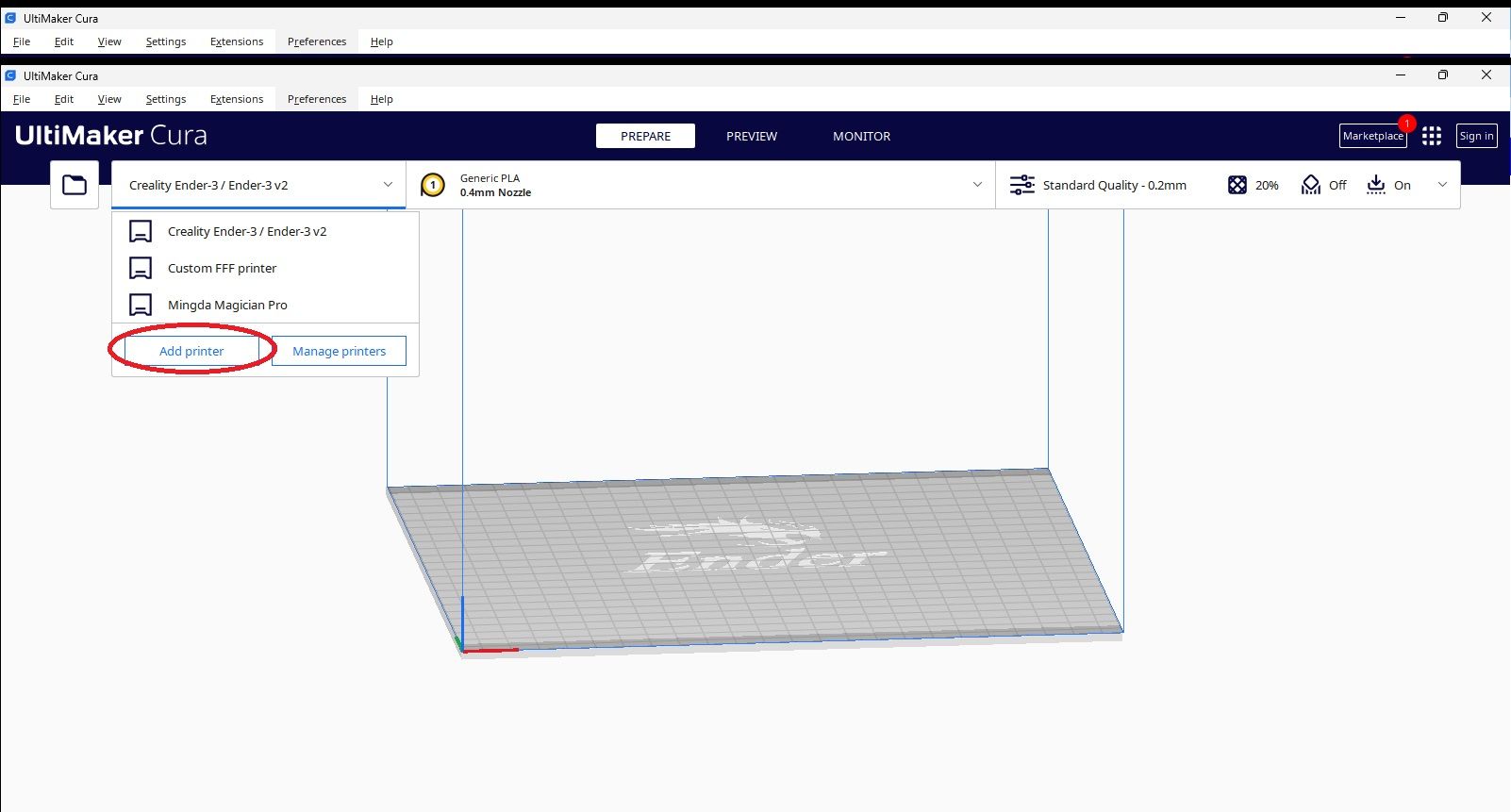
Clicking on this will bring up the following pop-up menu. I’m using a non Ultimaker printer so I’d click on the box on the right as indicated in the image.
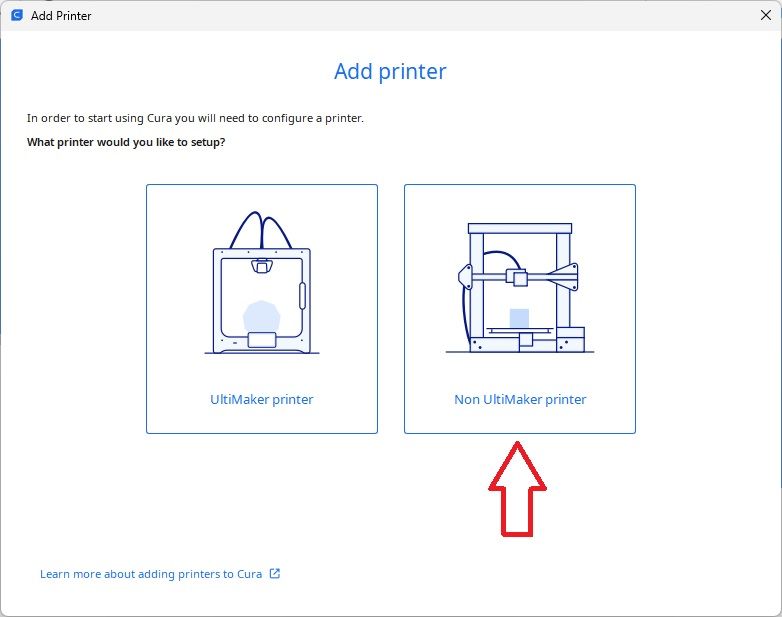
The next few things are just a series of box filling and clicking through menus but its worth showing you the process if its your first time using Cura. So, you’re adding a non-networked printer in this case so obviously click on that as circled below.
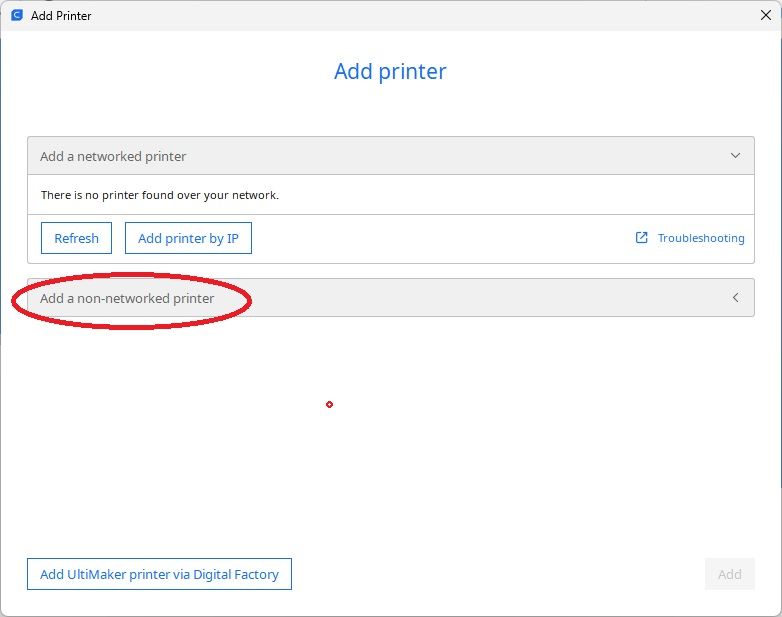
The next thing to do is to find your make and model of printer. Cura has a fairly extensive list of printers but as more and more are being added all the time, you might not find your exact model in the list. However, Cura is usually updated once every 6 months or so and therefore new printers are added then.
I’m using a Creality Ender 3 V2 so have found and chosen that as indicated by the arrow. Then click on “Add” as circled.
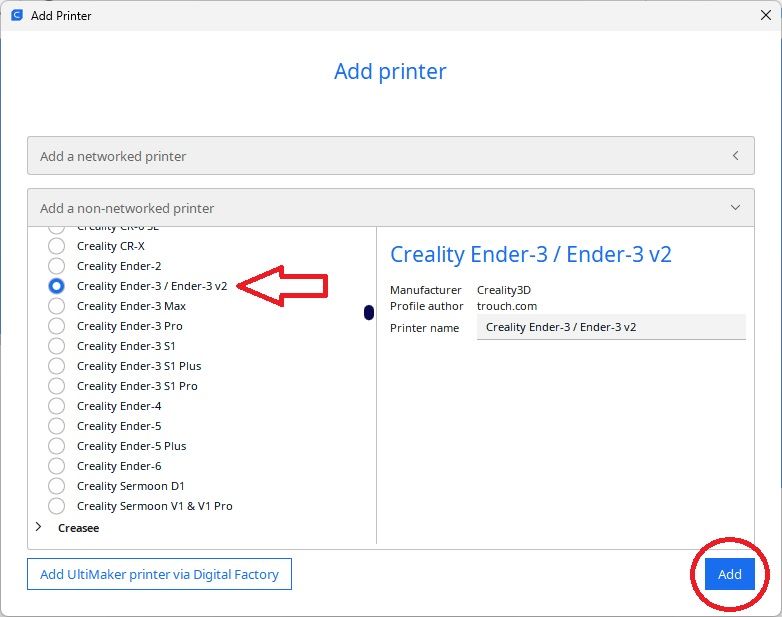
Your printer profile is now added and will be available every time you open Cura. You’ll also notice that the virtual build area will represent that of your printer and in my case even has the “Ender” logo on the base.
Uploading the file
The next thing you need to do is load your saved file from Thingiverse into Cura. This is pretty easy but I’ll show you anyway.
Click on the “File” at the top left corner and then “Open File”. Find your Benchy file and then open it and it will appear as a virtual 3D model in the middle of the UI. You’ll see a “Slice” button appear in the bottom right corner as shown, but don’t get excited, we’ve got a bit of work to do yet.
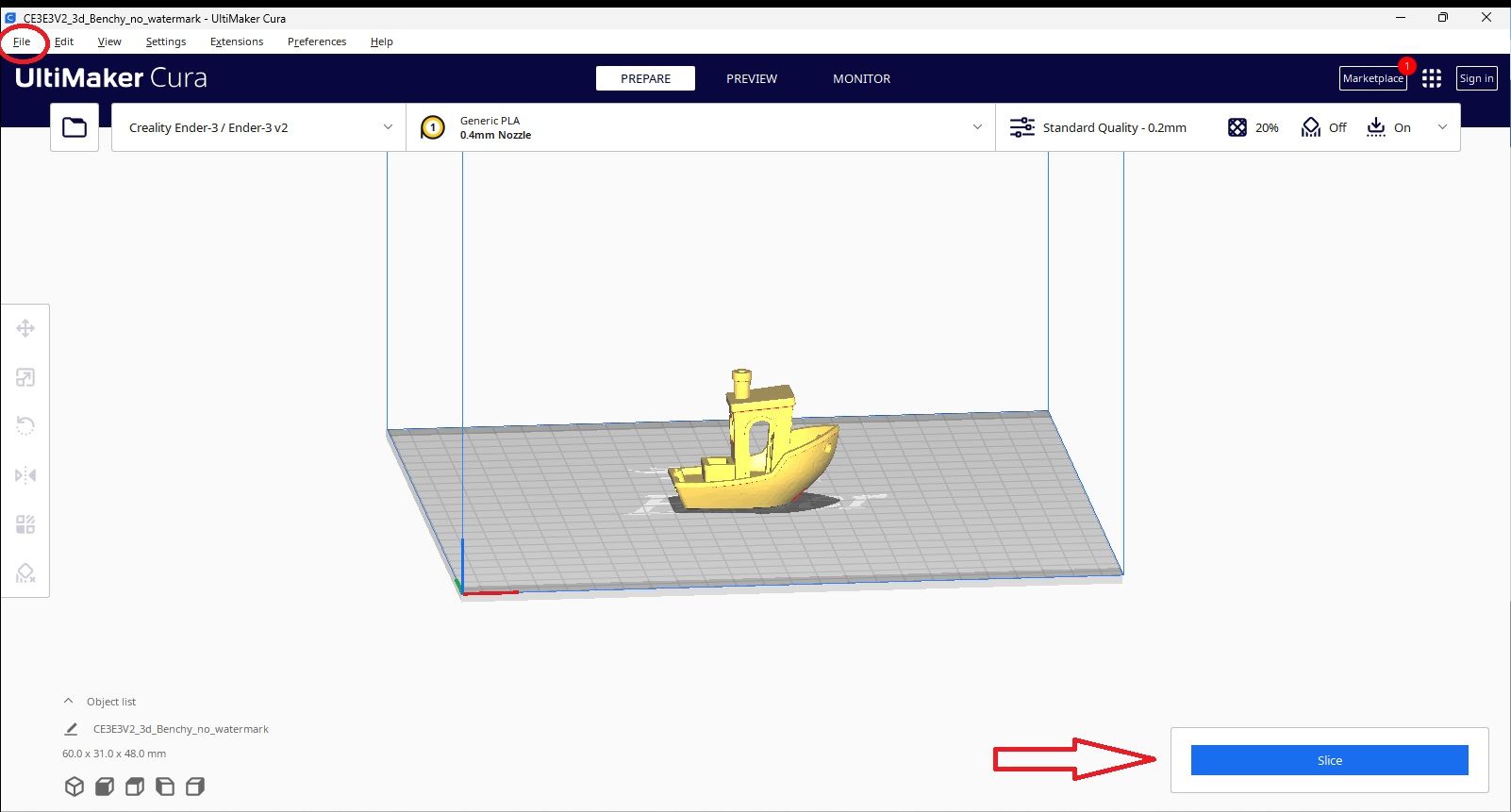
Adjusting the settings
The next thing to do then is to adjust the settings so that the model file can be sliced and ready to be printed.
Open up the dropdown menu on the right hand side of the screen and you’ll immediately be presented with an extensive list of settings that probably at this stage seem like a foreign language. These settings will come into play as you become more experienced at using Cura but for now, just concentrate on the “Recommended” settings that are available at the bottom left of this dropdown. These are basic settings that will allow you to print a standard version of your model without worrying about the complexities of the more advanced settings.
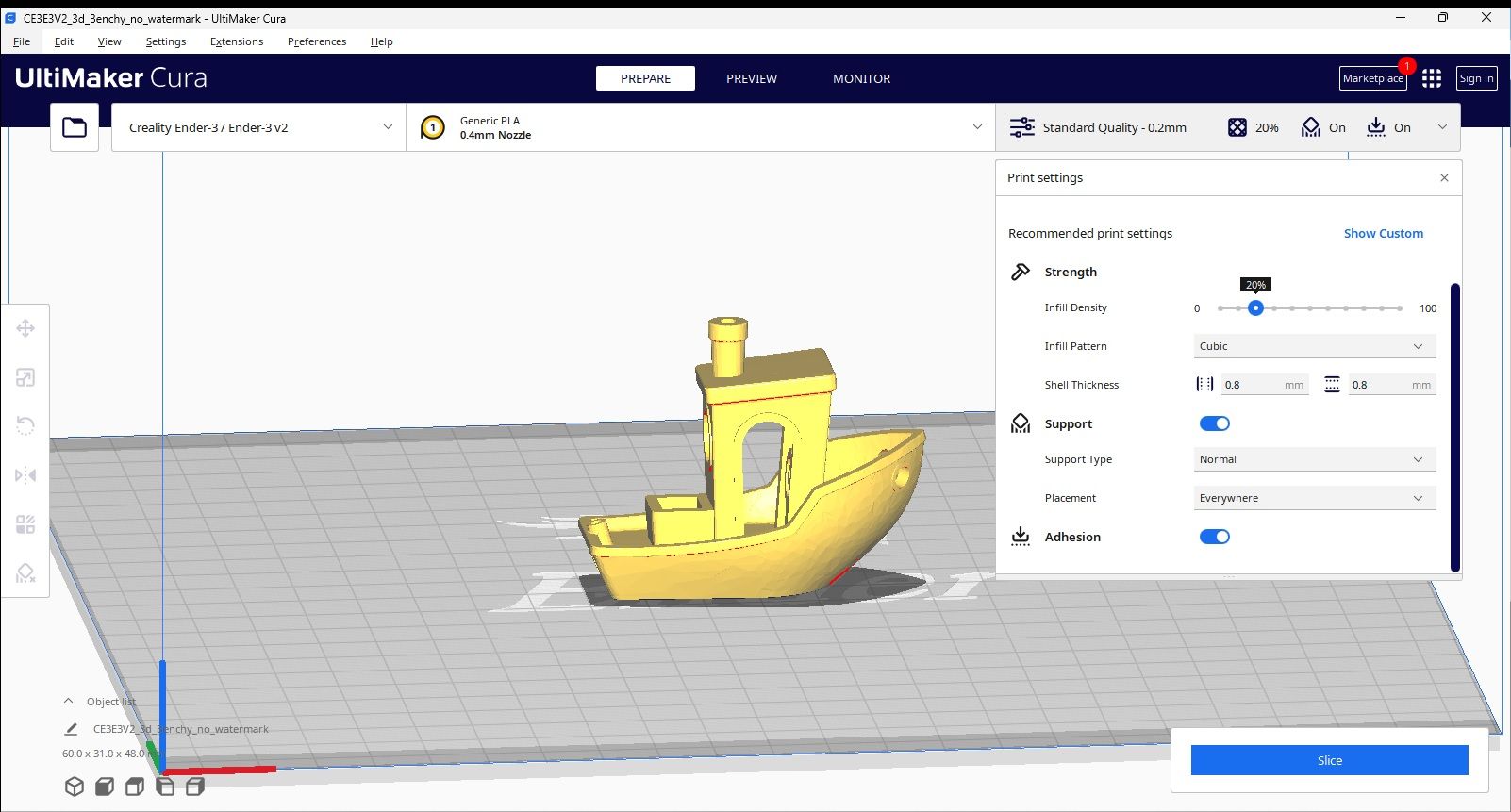
Slice the File
You’re now ready to slice the file for printing and its as simple as just clicking on the slice button that appeared earlier. This will only take a few seconds and you’ll then be presented with a view similar to that in the image below. This shows that the file has been sliced and will give you an estimated print time and filament usage. Make sure next to click “Save to Disk” and maybe just save it in the same folder in which you saved the original Thingiverse download.
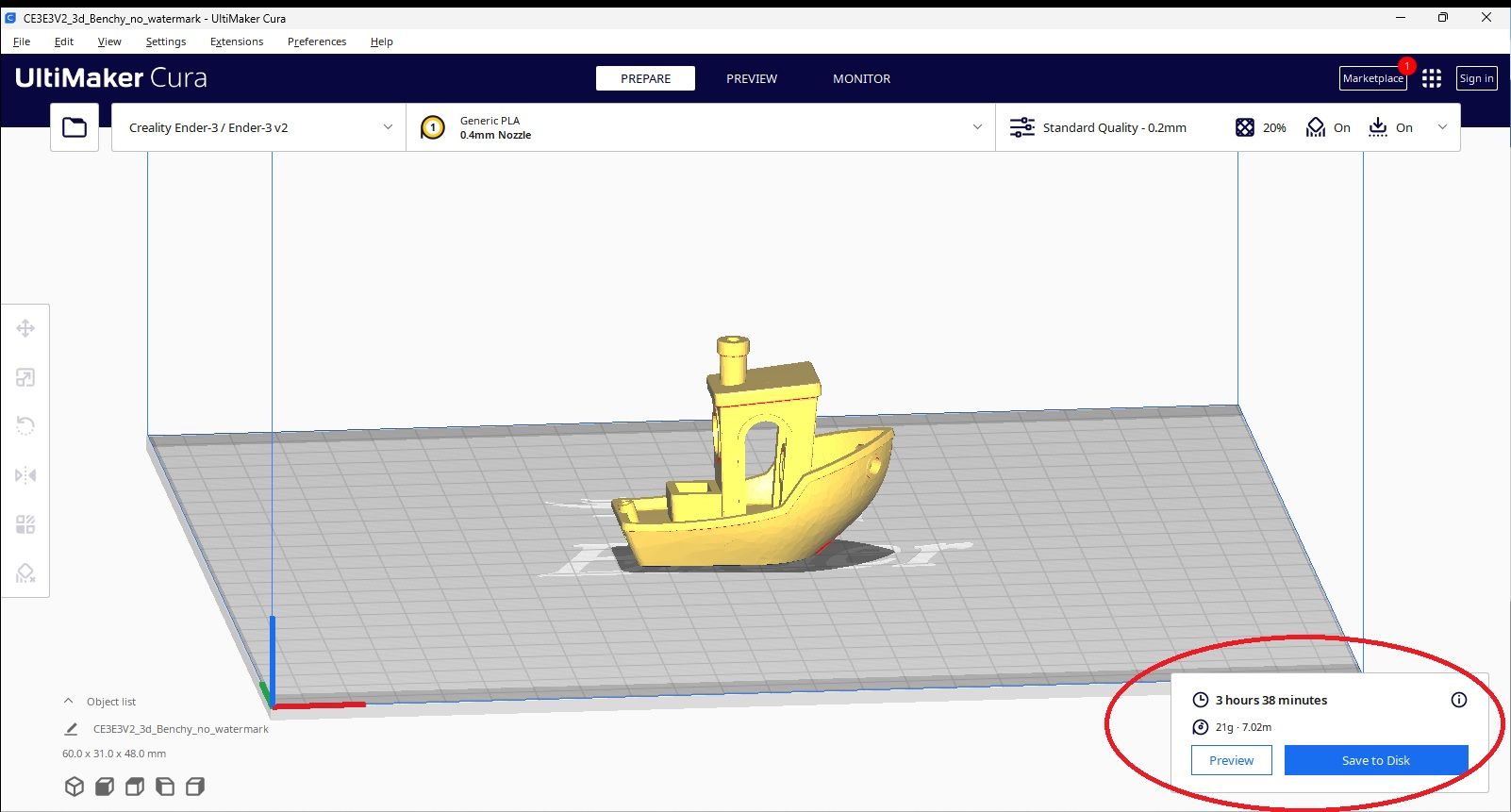
Step 3: Preparing Your Printer
OK, so we’ve got our sliced file and are ready to go in terms of the digital side of things. However, we now of course need to get the printer ready. I’ll assume that you’ve already set up your printer and familiarized yourself with the controls etc. so won’t go through all of that. You may well of course also be using a printer other than the Ender so my explaining that won’t really help you.
There are though a few essential pieces of “housekeeping” that I need to go over which will be the same for any FDM printer.
1. Level the bed: This is essential to make sure firstly that your print sticks to the build plate and that ultimately, you’ll have a successful print. Now, your printer may have an auto-levelling system such as a BL Touch or similar. This is great but don’t be fooled into thinking that this will ensure your print bed is always level. The BL Touch will measure and record several areas of the build plate in a grid pattern to determine where areas may be uneven. It will then use this data to try and adjust the print head as it passes over these points during printing. This however isn’t an infallible system so I would always recommend manual levelling and adjustment of the Z-axis offset both before your first print and at regular maintenance breaks throughout the life of your printer. Have a look at this tutorial for advice on how to carry out manual levelling.
2. Preheat the nozzle and bed: This will be necessary for you to be able to carry out the bed levelling but also to load and check that the filament is flowing smoothly. If you’re using PLA filament (I’d always suggest this for new users) then set the nozzle temperature to 200ºC and the print bed to 55ºC.
3. Load the filament: Once you have your chosen PLA filament then you need to load it through whichever type of extrusion system you have and ensure that it’s coming out of the nozzle properly. You can do this manually and maybe push through about 100mm of filament as a test. If it comes through easily and drops to the bed then it should be fine.
You may well have heard of adding, glue, tape or even hairspray to your print bed as an aid to adhesion and yes, these are all things that you could use. Purists will say that as long as you’ve got a level bed and calibrated your printer correctly then you don’t need any adhesion aids. My opinion on that is that nothing and nobody is perfect so if you have adhesion problems then you go ahead and use some help. A level bed is no guarantee of proper adhesion but it will of course form a major part of your adhesion success or failure.
Step 4: Print!
The time has come, the walrus said, to think of many things. Of making sure your printer’s set to print out 3D things! Apologies for my murder of Lewis Carroll’s work there but not we should be ready to go ahead and print the Benchy.
There are many ways that you can transfer the file to your printer but again, that will depend on the make and model of your printer and the resources you have available. In the case of most 3D printers, it will involve putting the file onto a micro SD card and then inserting that into your printer. Let’s then assume that this is the case and the file is then ready and loaded into your printer ready to print.
If all has gone to plan with the settings and setup of your printer then you should (in about 3hrs and 38mins according to Cura) have a perfectly printed Benchy. Of course, as I said before, nothing and nobody is perfect and things can go wrong. If this happens on your first or even second and third attempt then don’t become disheartened and give up. I personally had several failures before I managed to successfully print my first Benchy which I now proudly present to you!

It's not perfect but still a good reminder of where I started with 3D printing and how far I’ve progressed.
Now, if you’re thinking still that its all well and good printing a little boat which has no use but I’m never going to get to print better and more interesting models, then take a look at what I did for my second successful print.

You may think I’m joking and I’ll admit there were still a few failures in between but this was a project I wanted to achieve early on so I thought, let’s go for it.
The message then I want to leave with you is that you may be starting out as a 3D printing enthusiast and it may seem really difficult to begin with. However, with a bit of patience, perseverance and a great amount of trial and error, you’ll get there and you won’t look back!
I hope you've both enjoyed and learnt how to make a 3D print and will hopefully look out for more articles on Geekyinc.com to help with your 3D printing experience.
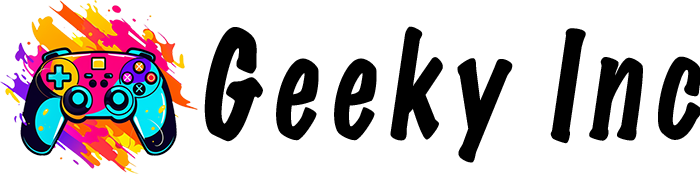










Member discussion